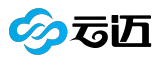Yuzu模拟器手柄设置教程:轻松玩转Xbox与Joycon
在使用Yuzu模拟器享受游戏乐趣时,许多玩家都倾向于使用手柄来增强游戏体验。然而,对于初次接触Yuzu模拟器的玩家来说,如何正确设置手柄可能会成为一个难题。别担心,本文将为你提供一份详尽的Yuzu模拟器手柄设置指南,帮助你轻松玩转Xbox手柄和Joycon体感手柄。
Xbox手柄配置设置
首先,我们需要打开Yuzu模拟器并找到设置选项。在模拟器界面的左上方,点击“模拟”选项,然后选择“设置”进入设置界面。
在设置界面中,我们需要在左侧菜单中选择“控制”选项,这将带我们进入设备控制页面。在这里,你可以看到“连接控制器”的选项,选择“pro Controller”作为你的手柄类型。
接下来,在“输入设备”选项中,选择系统检测到的Xbox手柄设备。当然,如果你更喜欢使用键鼠进行游戏,也可以选择键鼠设备。不过,为了获得更好的游戏体验,我们还是推荐使用手柄。
现在,我们需要对手柄的按键进行配置。请注意,Xbox手柄的AB键位置与NS手柄相反。因此,在“主要按键”部分,点击A选项下的“按键1”,并按下手柄上的A键进行映射。同样地,点击B选项下的“按键0”,开发一款物联网软件价格是多少并按下手柄上的B键进行映射。
完成AB键的设置后,别忘了勾选左下角的“震动”选项。这将确保你在游戏中能够感受到手柄的震动反馈,从而增强游戏的沉浸感。
最后,在用户配置处保存你的手柄设备配置。这样,下次使用Yuzu模拟器时,你就可以直接加载这个配置,无需重新设置。
在游戏属性页面中,你还可以为不同的游戏设置不同的配置文件。例如,对于支持Xbox配置的游戏,你可以选择Xbox配置;对于体感游戏,则可以选择Joycon配置。
Joycon体感手柄配置设置
如果你想要使用Joycon体感手柄进行游戏,那么设置过程与Xbox手柄略有不同。
首先,同样通过Yuzu模拟器的设置界面进入手柄控制页面。然后,在“连接控制器”选项中选择“双 Joycons手柄”。在“输入设备”选项中,选择系统检测到的“Dual Joycon1”手柄设备进行连接。
接下来,勾选左下角的“体感设置”选项,并点击右下角的“OK”按钮即可完成设置。现在,你就可以使用Joycon体感手柄进行游戏了。
需要注意的是,由于Joycon手柄具有体感功能,因此在设置时需要确保模拟器能够正确识别并配置体感功能。如果设置过程中遇到问题,可以尝试重新连接手柄或更新Yuzu模拟器的版本。
结语
通过以上步骤,你已经成功掌握了Yuzu模拟器手柄的设置方法。无论是Xbox手柄还是Joycon体感手柄,都能让你在Yuzu模拟器上获得更加流畅和舒适的游戏体验。现在,你可以开始你的游戏之旅了!记得在享受游戏乐趣的同时,也要关注手柄的维护和保养哦!