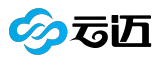联系我们 电脑系统坏了用U盘重装系统教程
咱们平时办公、学习齐会用到电脑,要是电脑系统坏了,就会影响我方泛泛使用电脑,这时辰就不错通过U盘来重装一个泛泛的操作系统。要是您不知谈具体的重装操作模式,那么不错参考底下小编共享的运用U盘快速完成操作系统重装的模式先容。
准备责任
1. 一台泛泛联网可使用的电脑。
2. 一个大于8GB的空U盘。
3. 下载系统之家装机各人。
U盘启动盘制作模式
贯注:制作本领,U盘会被局面化,因此U盘中的进犯文献请贯注备份。要是需要装配系统的是C盘,进犯文献请勿放在C盘和桌面上。
1. 退出安全软件,运行“系统之家装机各人”搜检贯注事项,点击“我知谈了”。
app开发图片联系我们
本期为排列三第2024182期开奖,历史上排列三第182期已开出了19期奖号了:
2. 聘用“U盘启动”点击“启动制作”。
图片
3. 跳出领导备份U盘内进犯贵寓,如无需备份,点击“笃定”。
图片
4. 聘用我方念念要装配的系统镜像,点击“下载系统并制作”。
图片
5. 正鄙人载U盘启动器具制作时所需的组件,请耐烦恭候。
图片
6. 正鄙人载系统镜像,请勿关闭软件。
图片
7. 正在制作U盘启动器具。
图片
8. 正在拷备系统镜像至U盘。
图片
9. 领导制作完成,点击“笃定”。
图片
10. 聘用“模拟启动”,点击“BIOS”。
图片
11. 出现这个界面,暗示系统之家装机各人U盘启动器具已制作告捷。
图片
U盘装Win10模式
1. 查找我方电脑的U盘启动快捷键。
图片
2. U盘插入电脑,物联网软件开发公司排行重启电脑按快捷键聘用U盘进行启动。参加后,键盘↑↓键聘用第二个[02]启动Windows10PEx64(蚁集版),然后回车。
图片
3. 参加PE界面后,点击桌面的一键重装系统。
图片
4. 绽开器具后,点击浏览聘用U盘中的下载好的系统镜像ISO。聘用后,再聘用系统装配的分区,一般为C区,如若软件识别诞妄,需用户自行聘用。
图片
5. 聘用达成后点击下一步。
图片
6. 此页面径直点击装配即可。
图片
7. 系统正在装配,请等候。
图片
8. 系统装配达成后,软件会自动领导需要重启,况且拔出U盘,请用户拔出U盘再重启电脑。
图片
9. 重启后,系统将自动参加系统装配界面,到此,装机就告捷了!
图片
本站仅提供存储干事,统统本色均由用户发布,如发现存害或侵权本色,请点击举报。